유튜브영상을 보다 보면 특정 부분을 잘라서 Gif 파일로 만들어서 사용하고 싶을 때가 있다. 오늘은 무료 소프트웨어인 ScreenToGif 프로그램을 활용해 유튜브 영상으로 GIF 파일을 만드는 방법에 대해 알아보도록 하자.
1. ScreenToGif 소개와 설치
ScreenToGif 프로그램은 무료 소프트웨어로 누구나 사용가능한 프로그램이다. 이 프로그램은 외관상 매우 간단해 보이는 프로그램이지만 내부 기능은 매우 막강한 프로그램이다.
ScreenToGif 프로그램은 아래 링크에서 다운로드 할 수 있다.
ScreenToGif - Record your screen, edit and save as a gif or video
Free screen recorder tool. Record, edit and save as a gif or video.
www.screentogif.com
위 사이트로 접속하면 압축 파일과 설치 파일, 포터블(무설치) 버전의 프로그램을 다운로드할 수 있다. 본인이의 필요에 따라 필요한 종류의 파일을 다운로드하면 된다.
ScreenToGif는 다양한 기능이 있지만 대표적인 기능 몇가지를 정리해 보면 아래와 같다.
- 영상 녹화 기능
- 영상을 즉시 GIF로 변환
- GIF 프레임 조절
- 간단한 이미지 조절 (크롭,회전, 반전, 뒤집기, 문자 추가, 제목프레임추가, 도형 그리기 등)
위와 같이 GIF와 관련된 다양한 기능들을 수행할 수 있다.
2. ScreenToGif로 유튜브 영상을 GIF로 만들기
그렇다면 실제로 유튜브 영상을 Gif로 만드는 과정에 대해 알아보자.
먼저 유튜브 영상에서 Gif로 만들고자 하는 부분이 포함된 영상을 준비한다. 다음으로 ScreenToGif를 실행한 이후에 첫 번째 화면에서 '녹화' 버튼을 실행한다. (아래 이미지 참고)

'녹화' 버튼을 클릭하면 아래 이미지와 같이 프로그램이 캡쳐할 영역을 지정하게 된다. 여기서 캡처할 영상의 영역에 맞춰서 ScreenToGif 창의 크기를 조절해 준다.
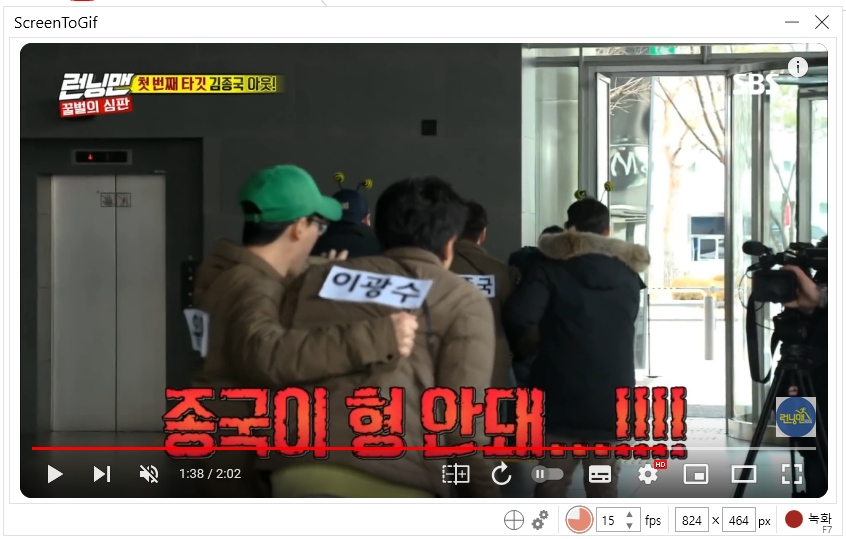
여기까지 준비가 되었다면 프로그램 우측 하단의 녹화 버튼을 누르거나, F7 버튼을 눌러서 녹화를 시작하고, 다음으로 유튜브 영상을 재생한다. 그리고 원하는 영역까지 재생이 되었다면 다시 F7을 누르거나 녹화 정지 버튼을 눌러서 녹화를 중지해 준다. 만약 이 과정에서 시작과 끝부분에 원하지 않는 내용이 녹화가 되었더라도 추후 해당 부분을 제거해 줄 수 있기 때문에 충분히 여유를 가지고 녹화를 진행해도 된다.
녹화과 완료되면 아래와 같은 메인 창이 실행된다. 이 창에서 하단의 프레임을 보면서 시작부분과 끝부분의 불필요한 부분을 잘라내면 된다.
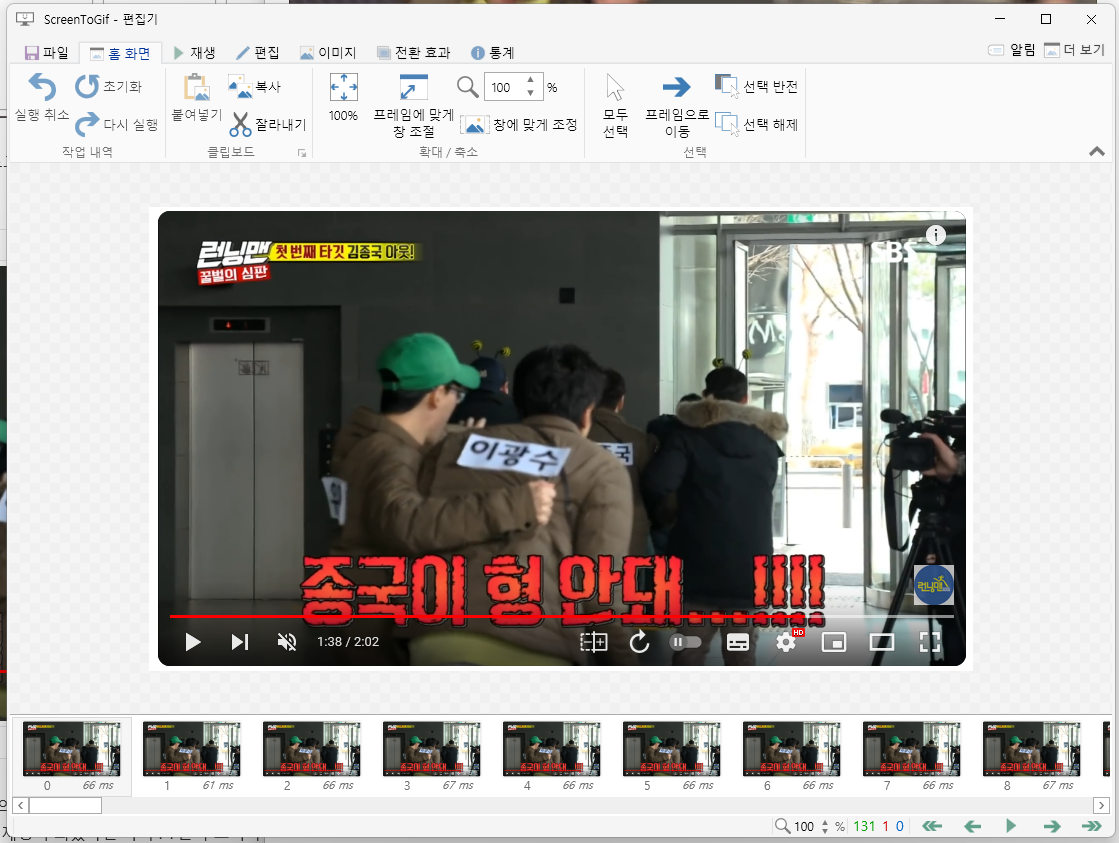
앞뒤로 불필요한 부분을 잘라내었다면 상부 메뉴에서 [홈] 메뉴로 이동하여 [저장]을 실행한다.
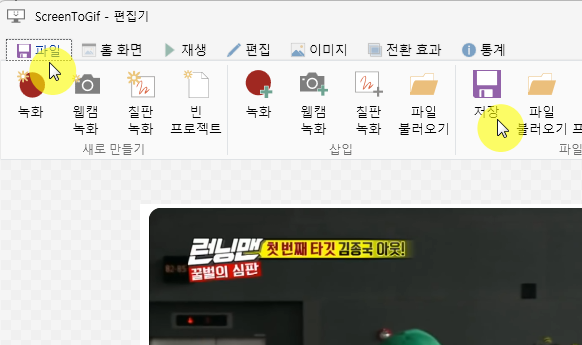
위와 같이 영상 앞뒤의 부분을 제거하고 나면 아래와 같은 GIF 파 일을 만들수 있다.

이렇게 일차로 영상 GIF 파일을 만든 이후에 gif 파일의 화질이나 프레임수의 조절을 통해 용량을 조절할 수 있으며 위 gif의 경우 약 5.8메가의 용량을 가지고 있다. 만약 좀 더 빠르게 실행되어야 하는 환경이라면 gif의 크기 조절을 통해 훨씬 작은 크기의 gif도 생성이 가능하다.
3. ScreenToGif로 유튜브 영상을 GIF만들기 정리
오늘은 ScreenToGif 프로그램을 활용하여 영상을 GIF로 만드는 방법에 대해 알아보았다. 이 프로그램은 기본적으로 위와 같이 화면의 특정 부분을 캡처하여 GIF로 만드는 기능을 하기 때문에 영상을 GIF로 변환시키는 것뿐만 아니라 본인 컴퓨터 화면을 녹화하거나, 강의용 자료를 만들 때도 매우 유용한 프로그램이다. 이후에도 해당 프로그램의 다양한 활용방법을 정리하여 올려보도록 하겠다.
추가로 포토샵과 프리미어, 영상 관련 소프트웨어에 관한 자료는 아래 링크를 참고해보시기 바란다.
https://blog.naver.com/watneym/223585062759
[공지] Mark의 블로그 [IT Box] 정리 (2023.9.26~2024.5.30)
블로그 [IT Box] 소개 정보 전달용 블로그 [IT Box]를 시작한지도 2년이 가까워지고 있습니다. 이 블...
blog.naver.com
'Lightroom Lab' 카테고리의 다른 글
| 프리미어 프로 한글,영어 메뉴 같이 쓰기 (프리미어프로 한글/영어 메뉴 변경) (0) | 2024.09.26 |
|---|---|
| GIF 용량 줄이기 : ScreenToGIF 사용 (프레임수 변화, 화질 변화) (0) | 2024.09.22 |
| 프리미어 프로 Scale to Frame Size, Set to Frame Size 차이 (0) | 2024.09.16 |
| 프리미어프로에서 webm 파일 불러오기, 편집하기 (File import failure 해결) (0) | 2024.09.12 |
| 증명 사진 크기 및 비율 조절하기 - 포토스케이프 X (여권사진 크기 조절) (0) | 2024.09.10 |



