사진 작업을 하다 보면 아래 이미지와 같이 사진에 글씨를 넣어야 하는 때가 있다.

오늘은 무료 사진 편집 프로그램인 포토스케이프 X 를 이용하여 사진에 글자를 넣는 방법에 대해 알아보도록 하자.
참고로 포토스케이프 X 의 설치 방법을 먼저 알고 싶다면 아래 링크를 확인하고 포토스케이프 X를 설치한 후 내용을 따라 해 보도록 하자.
https://lightlab.tistory.com/28
포토스케이프 X 무료 다운로드 및 설치 방법 (PhotoScape X)
포토스케이프X는 간단한 사진의 편집과 보정이 가능한 사진 관리 및 보정 프로그램으로 라이트룸과 달리 무료로 사용이 가능하다는 장점이 있는 프로그램이다. 오늘은 이 포토스케이프의 버전
lightlab.tistory.com
1. PhotoScape X로 사진에 글자 넣기
사진에 글자를 삽입하기 위해 먼저 포토스케이프 X를 실행한 후 상단의 메뉴에서 [사진 편집] 을 클릭하고, 왼쪽의 경로 창에서 편집하려는 사진을 골라준다.

해당 사진을 선택하면 아래 이미지와 같이 포토스케이프에서 사진을 편집할 수 있는 창이 로딩된다. 아래 화면에서 상부 메뉴의 [삽입] 아이콘을 클릭한다.
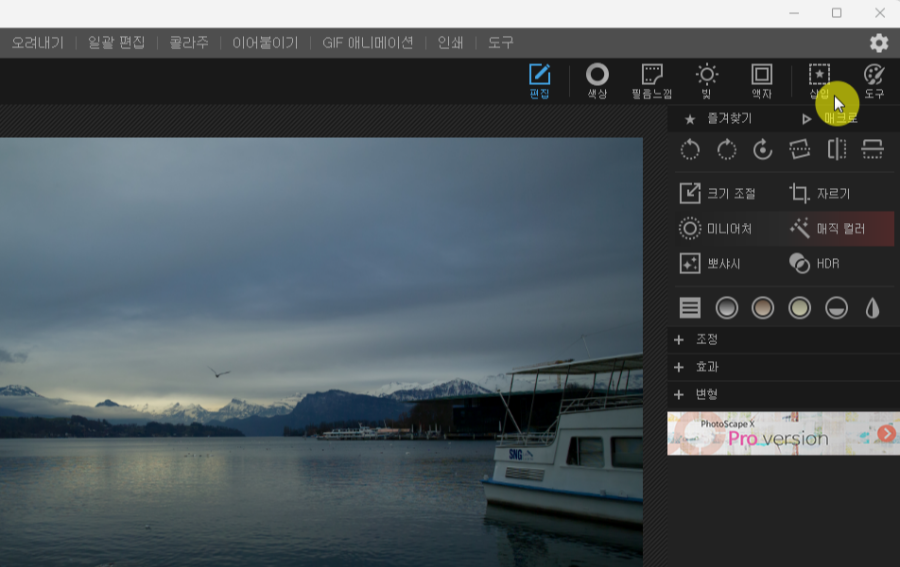
[삽입] 아이콘을 클릭하면 아래와 같이 다양한 아이콘이 나오는데 여기서 [텍스트] 아이콘을 클릭 한다.

[텍스트] 아이콘을 클릭하면 아래와 같이 다양한 설정창이 나온다.
먼저 마우스 아이콘이 있는 영역을 클릭하고 사진에 넣을 글자를 입력해 준다.
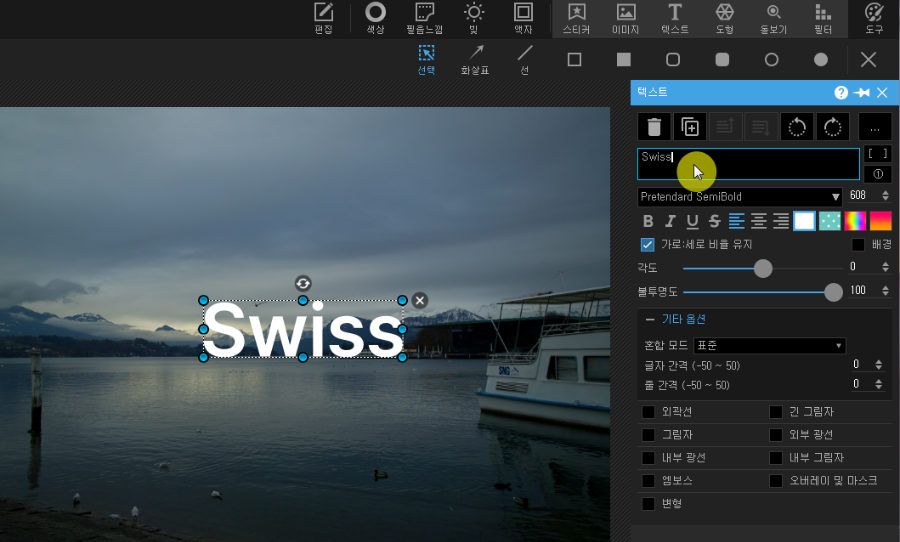
본 사진에서는 [Swiss]라는 글자를 입력해 보았다.
위와 같이 글자를 입력해준 이후에 다양한 옵션을 통해 글자를 변경해 줄 수 있다.
설정할 수 있는 옵션의 종류는 다음과 같다.
- 글자체 : Pretendard라고 적혀 있는 부분을 클릭하고 변경 가능
- 글자크기 : 폰트 옆의 608이라고 적혀 있는 부분에서 숫자 입력을 통해 변경 가능
- 불투명도 설정 가능 : 0은 완전 투명, 100은 완전 불투명의 형태
- 외곽선, 긴 그림자, 글미자, 외부강선, 내부 광선, 내부 그림자, 엠보스, 오버레이 및 마스크, 변형 등 다양한 설정 가능
이후에 글자를 마우스로 드래그하여 원하는 위치에 놓은 후 하단의 [저장] 버튼을 누르면 아래와 같이 글자가 표현된 이미지를 저장할 수 있다.
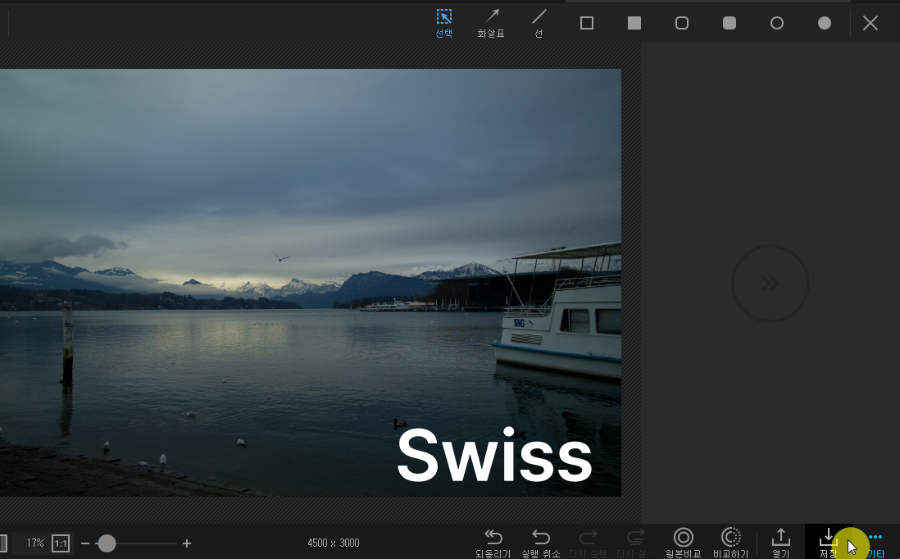
오늘은 무료 사진 편집 프로그램인 포토스케이프 X 를 활용하여 사진에 글자를 넣는 방법에 대해 알아보았다. 이 기능은 무료 버전에서도 실행이 가능하며 다양한 설정을 통해 글자를 넣어줄 수 있는 포토스케이프의 매우 유용한 기능 중 하나이다. 본 기능을 통해 많은 도움이 되길 바란다.
'Lightroom Lab' 카테고리의 다른 글
| 포토스케이프 X 에서 글자 테두리 넣기 (0) | 2024.09.08 |
|---|---|
| 포토샵 확대 축소 단축키 및 편하게 이용하는 방법 (0) | 2024.09.06 |
| 포토스케이프 X 무료 다운로드 및 설치 방법 (PhotoScape X) (0) | 2024.09.03 |
| 포토샵 글자 테두리 간단하게 넣기 (글자 외곽선 넣는 방법) (0) | 2024.09.02 |
| 라이트룸 단축키 정리 - (4) 현상 Develop 패널 단축키 정리 (0) | 2024.09.01 |



